如何关闭关闭Win10自动更新功能
浏览:2161 类型:驱动·系统 发布人:凯慕工作室 发布日期:2016/4/15 10:32:50
使用过Windows10系统的小伙伴们都清楚,在Windows10中强制开启了自动更新功能,我们无法通过常规的办法关闭自动更新功能,那么我们该怎么去关闭自动更新呢?
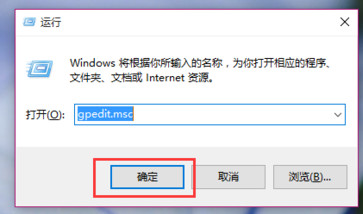
【步骤01】对于Windows10专业版及其以上版本的操作系统,我们可以通过组策略编辑器来控制Windows10系统的更新功能,那么我们先按下Windows徽标键+R键,打开运行窗口命令,在窗口命令中输入“gpedit.msc”

【步骤02】打开组策略编辑器以后,我们先依次点击计算机配置-管理模板-Windows组件菜单选项,如下图所示。
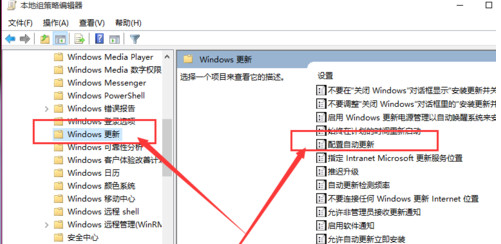
【步骤03】接下来,在Windows组件菜单窗口中,点击选择“Windows更新”子菜单项,然后在右侧的配置选项中找到“配置自动更新”。
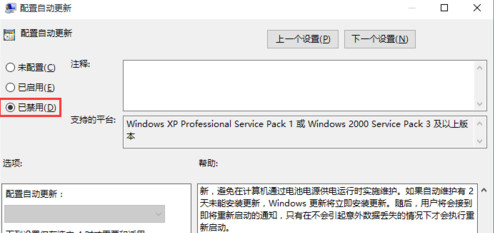
【步骤04】双击右侧的“配置自动更新”选项,在打开的页面中默认是未配置选项,如果我们想关闭自动更新功能,要在左侧选项中选择“已禁用”,然后点击确定按钮,这样便可以顺利关闭Windows10系统的自动更新功能。
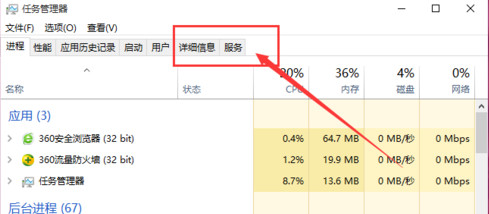
Windows10家庭版及以下操作系统【01】:当然,很多人安装的是Windows10家庭版操作系统,在Windows10家庭版操作系统中是没有组策略编辑器功能的,所以我们要使用服务控制功能,这里先需要打开任务管理器,在任务管理器页面选择“服务”选项。
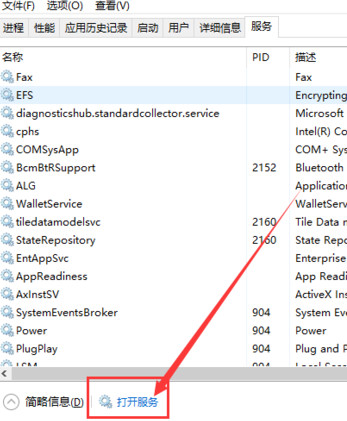
Windows10家庭版及以下操作系统【02】:转换到服务页面以后,点击页面最底端的“打开服务”选项,就可以打开Windows组件服务管理页面了。
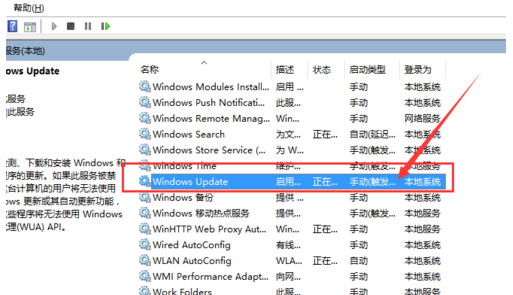
Windows10家庭版及以下操作系统【03】:打开服务管理页面之后,我们在服务列表中找到"Windows Update"选项,因为我们需要配置的是Windows更新服务。
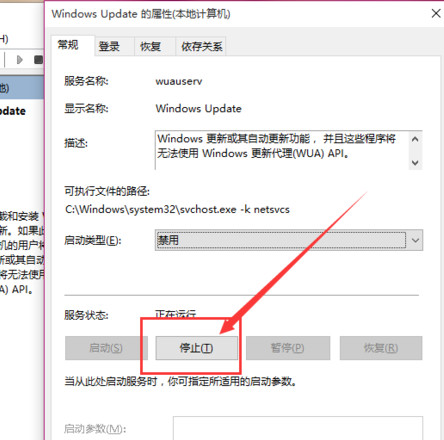
Windows10家庭版及以下操作系统【04】:打开Windows Update服务配置选项之后,我们先点击界面中的"禁用"按钮选项,这样就可以先暂时禁用Windows Update功能,在短暂的等待之后,Windows Update服务就会被关闭。
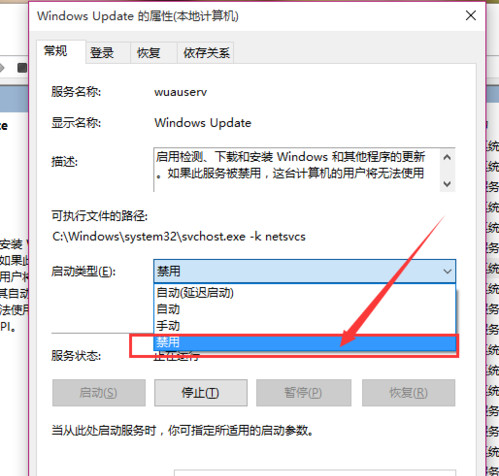
Windows10家庭版及以下操作系统【05】:接下来,在Windows Update服务是否自动启动设置方面,点击下拉设置列表,选择“禁用”选项,然后点击最下方的确定按钮,就可以关闭Windows Update的自动启动功能,也就关闭了Windows自动更新
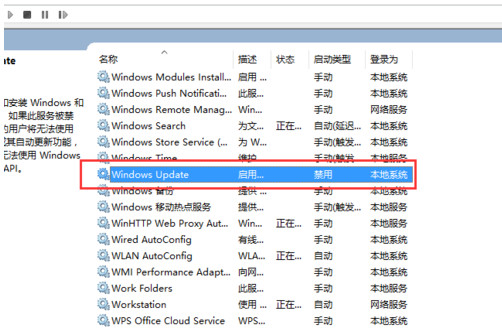
Windows10家庭版及以下操作系统【06】:温馨提示:在Windows10系统中,微软改变了以往的更新方式,是希望用户主动接受更新,以便提升Windows10是一项服务的新体验。因此,为了系统的稳定与安全,建议不要关闭自动更新,除非是因为自动更新占用了大量的网络带宽的时候,我们才可以暂时关闭一下这个服务。
查看或下载相关附件:
上一篇:如何清除EXCEL格式(方法三)-终极解决方法 下一篇:Win7时间日期格式YYYY/MM/DD改为YYYY-MM-DD|ASP获取日期格式问题
![]() 其它相关文章
其它相关文章
 deepin系统 photoshop CS6激活方法 amtlib.dll文件下载
deepin系统 photoshop CS6激活方法 amtlib.dll文件下载
 服务器MMC不能打开文件C:/WINDOWS/SYSTEM32/inetsrv/iis.msc解决方法
服务器MMC不能打开文件C:/WINDOWS/SYSTEM32/inetsrv/iis.msc解决方法


